
最近换了份工作,天天是和表格打交道,做过表格的朋友们都知道,很多汇总统计的工作需要用到大量的公式来完成,简单的表格还好说,复杂点的能让人怀疑人生,我是个急性子做事追求高效,能用公式函数解决的事情绝不会手动去做,哪怕这项工作再简单,自然我的表格里面各种公式不少,这里我就慢慢把总结的一些经验与大伙分享交流,今天先说说表格自动排序,不过是用“宏”实现的,目前实现的效果是只要切换到这个工作表就会自动更新需要排序的表格。一起来看看步骤吧。
先看例表![图片[1]-Excel实现全自动排序-上网的蜗牛](https://zxmvps-1255242950.cos.ap-shanghai.myqcloud.com/pic/2021/11/1636010473-autoshort1.png)
假设有上表,数据会随时添加,老板要你做一张销售排名表如下(这张表我是没排序的),有朋友可能会说这张表格太简单了,每次更新数据后我手动排下序就好了,举例嘛我当然是用最简单的表格了,如果数据量大且表格更复杂你也手动来?或者某天你很忙老板又催得急,你忘了排序呢?交上去的排名表那可就是错的了(这就是我更喜欢用公式的原因,电脑会准确地执行你的每一条指令)。好了,废话不多说,直接看看我的方法吧。![图片[2]-Excel实现全自动排序-上网的蜗牛](https://zxmvps-1255242950.cos.ap-shanghai.myqcloud.com/pic/2021/11/1636010863-autoshort2.png)
假设我们要按“金额”排降序。
[zxm_cyan]首先录制一个“宏”[/zxm_cyan]
至此功能已经实现了可以手动点击排序,但我们要的是自动排序,继续往下看。
![图片[3]-Excel实现全自动排序-上网的蜗牛](https://zxmvps-1255242950.cos.ap-shanghai.myqcloud.com/pic/2021/11/1636013340-autoshort3.png)
[zxm_cyan]然后会打开另一个窗口[/zxm_cyan]
![图片[4]-Excel实现全自动排序-上网的蜗牛](https://zxmvps-1255242950.cos.ap-shanghai.myqcloud.com/pic/2021/11/1636013341-autoshort4.png)
[zxm_cyan]双击左边树状列表里“模块”下的NewMacros就可以在右侧窗口中看到刚刚录制的宏,第一行的Sub 自动排序()就是刚刚输入的宏名称,记住它,一会儿要用。[/zxm_cyan]
![图片[5]-Excel实现全自动排序-上网的蜗牛](https://zxmvps-1255242950.cos.ap-shanghai.myqcloud.com/pic/2021/11/1636013342-autoshort5.png)
[zxm_cyan]因为我们需要排序的表格是在Sheet1(销售明细表)中所以先双击选择这个表格,然后在右侧窗体上方“通用”那里点选Worksheet,再在右边选择”Activate”,会出现两行代码,我们在中间插入宏名“自动排序”,效果如图。最后点上面的保存就完成了。[/zxm_cyan]![图片[6]-Excel实现全自动排序-上网的蜗牛](https://zxmvps-1255242950.cos.ap-shanghai.myqcloud.com/pic/2021/11/1636013342-autoshort6.png)
快去试试效果吧,无论何时你更新数据,只要切换到这个工作表就能自动排序,方便还快捷,关键是以后都不会出错。
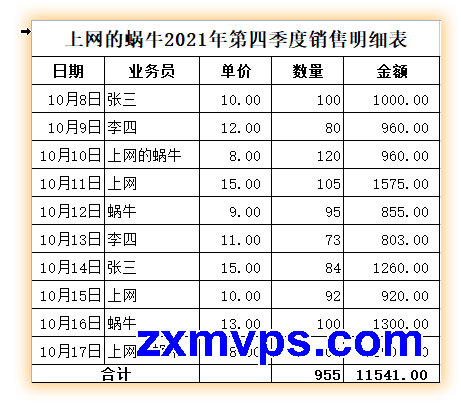







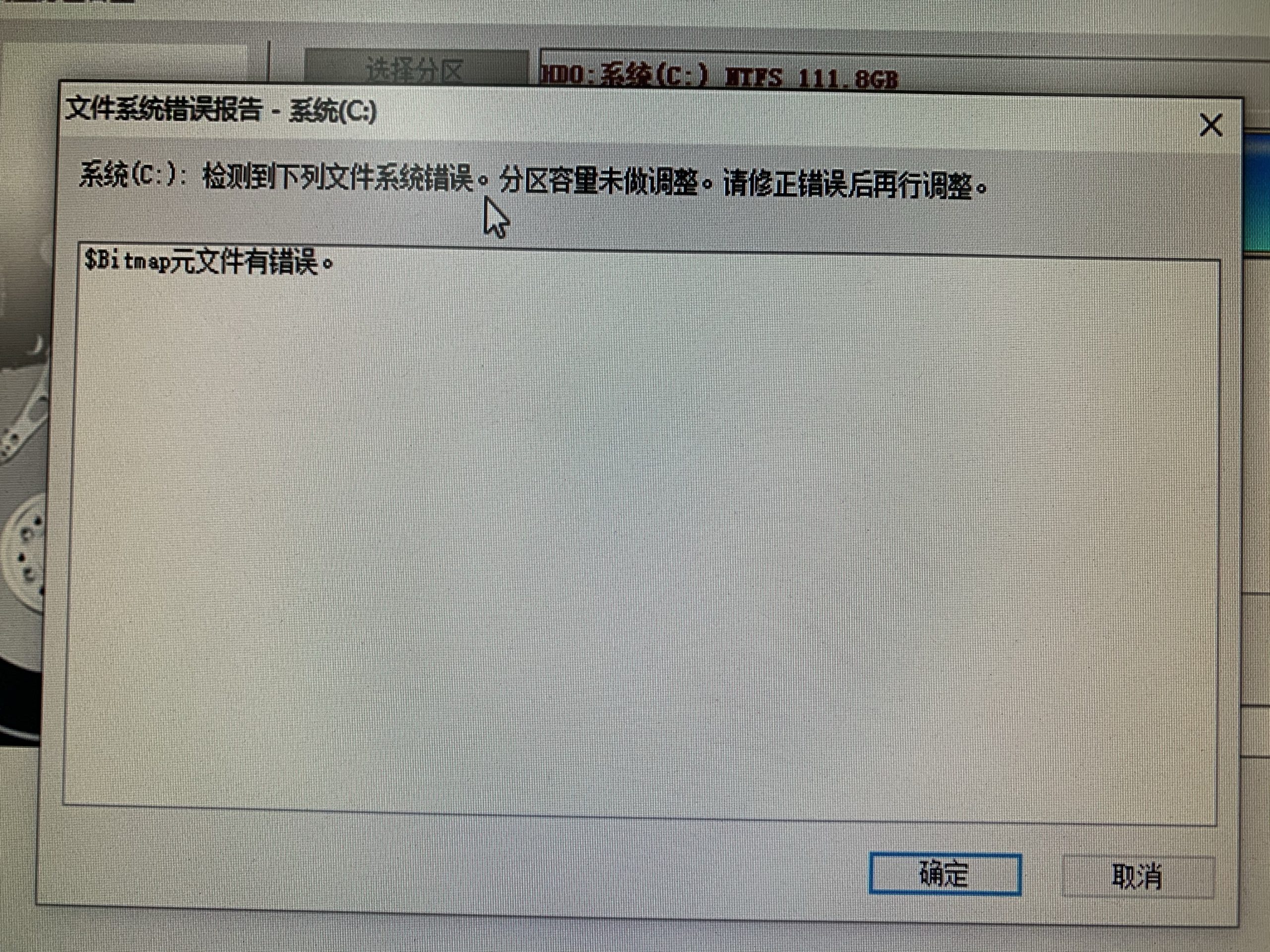





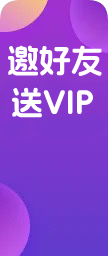





- 最新
- 最热
只看作者